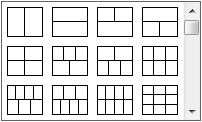ヘルプページ
チャート基本操作
高機能チャートが表示されます。
- 主な特長
-
- 30種類のテクニカル指標
- 多彩な描画ツールで分析をサポート
- 最大9分割でチャート表示
チャート画面の種類
表示する銘柄、指数に応じて2種類のチャート画面があります。
| [5110] 指数チャート | :日経平均、TOPIXなど、各種株価指数のチャートが表示されます。 |
|---|---|
| [5120] 株式チャート | :株式銘柄のチャートが表示されます。 |
画面の構成
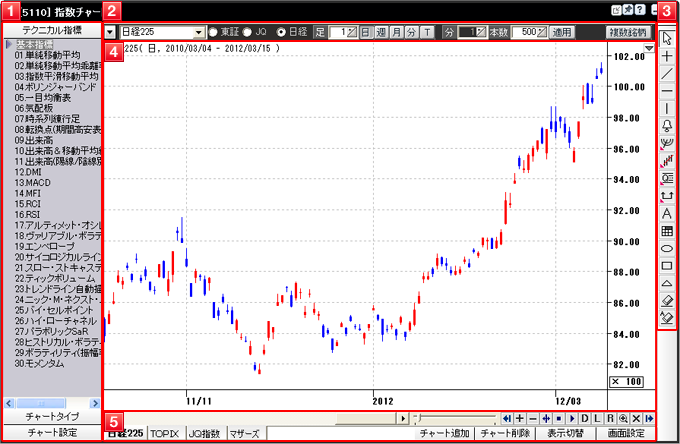
- 1.ツールボックス
- テクニカル指標、チャートタイプ(ローソク足、ラインなど)の切替、チャート表示設定の保存ができます。
- 2.メインコントロール
- 銘柄選択、足の単位などの指定、複数銘柄の表示設定を行うことができます。
- 3.描画ツール
- チャート上にトレンドラインなどを描画することができます。
- 4.メインウィンドウ
- チャートが表示されます。
- 5.ウィンドウ操作
- 新しいチャートの追加・削除、メインウィンドウのレイアウト切替などができます。
ツールボックス
テクニカル指標
表示させるテクニカル指標の選択、各指標のパラメータの入力を行うことができます。
スーパーはっちゅう君に搭載されているテクニカル指標の一覧です。
トレンド系
オシレーター系
その他
チャートタイプ
チャートの表示形式をローソクやラインの中から選択することができます。
チャート設定
チャート上に表示したテクニカル指標やチャートタイプの設定を保存、呼び出しすることができます。
保存の方法
- ①右クリックメニューから保存する方法
-
- メインウィンドウ上で右クリックします。
- [チャート設定保存]メニューをクリックし、【チャート設定保存】画面を開きます。
- チャート設定名を入力し、[保存]ボタンをクリックします。
- ②ツールボックスから保存する方法
-
- ツールボックスの[チャート設定]ボタンをクリックします。
- [ここを押して保存]をダブルクリックし、【チャート設定保存】画面を開きます。
- チャート設定名を入力し、[保存]ボタンをクリックします。
呼び出しの方法
- ①右クリックメニューから呼び出す方法
-
- メインウィンドウ上で右クリックします。
- [チャート設定呼び出し]メニューをクリックし、【チャート設定呼び出し】画面を開きます。
- 一覧からチャート設定名を選択し、[開く]ボタンをクリックします。
- ②ツールボックスから呼び出す方法
-
- ツールボックスの[チャート設定]ボタンをクリックします。
- 呼び出す設定をダブルクリックします。
メインコントロール

| 日足チャート、週足チャート、月足チャートのいずれかが選択されている場合、数値を指定することで足の単位を1~10の間で指定できます。 例)日足チャートが選択され、3が入力されている場合、3日分のデータを1本の足として表示します。 |
|
| チャートの種別を選択します。省略記号の意味は以下の通りです。 日:日足チャート 週:週足チャート 月:月足チャート 分:分足チャート T:Tickチャート |
|
| 分足チャート、Tickチャートのいずれかが選択されている場合、数値を指定することで足の単位を指定できます。分足チャートの場合は1~120、Tickチャートの場合は1~100です。 例)分足チャートが選択され、10が入力されている場合、10分間分のデータを1本の足として表示します。 【ご注意】 株式分割が行われた当日、銘柄を分足チャートおよびTickチャートで表示させると、株式分割前の株価が、分割後の株価へ調整されていない状態で表示されます。 権利落ち日当日早朝の定期メンテナンス終了後より、調整後の表示へと切り替わります。 |
|
| 表示する足の本数を100~3,000の間で指定します。 例)分足チャートが選択され、120が入力されている場合、過去120分間のチャートが表示されます。 (ただし、「足の単位(分/T)」において、1が入力されているものとします。) |
|
| 「足の単位(日/週/月)」、「足の単位(分/T)」、「足の本数」のそれぞれで指定した値を適用します。 | |
| 最大5銘柄分のチャートを表示できます。 |
描画ツール(ラインスタディ)
| 描画したラインや図形を選択できます。 | ||
| マウスカーソル先端の日付(日時)、値段を表示できます。 | ||
| ドラッグすることで、トレンドラインを引くことができます。 | ||
| クリックした位置にパラレルライン(水平線)を引くことができます。 | ||
| クリックした位置にバーティカルライン(垂直線)を引くことができます。 | ||
クリックすると、以下のボタンが表示されます。
|
||
| 価格が上昇してレジスタンスラインを超えると、あらかじめ指定したアラーム方法でお知らせします。 | ||
| 価格が下降してサポートラインを超えると、あらかじめ指定したアラーム方法でお知らせします。 | ||
クリックすると、以下のボタンが表示されます。
|
||
| 価格水準と時間軸の両要素をフィボナッチ数で分析します。 | ||
| 複数本のトレンドラインが同時に引かれ、それぞれがサポートやレジスタンスとして機能します。 | ||
| フィボナッチ比率(23.60%、38.20%、50.00%、61.80%)で分割したラインを引き、上昇相場の押し目や下降相場の一時的な戻りの目処を予測する判断材料となります。 | ||
| 時間軸を強く意識したテクニカルです。小山、小谷の連続が黄金比率で発生するとし、その登場間隔をみます。 | ||
| ギャンアングルと呼ばれる角度のラインを引き、トレンドの判断材料を提供します。 | ||
| ギャンラインを中心に、計9本のラインを引きます。それぞれがサポートやレジスタンスとして機能します。 | ||
| 対角線を結んだラインをチャート全体に表示し、上昇勾配、下降勾配の判断材料を提供します。 | ||
クリックすると、以下のボタンが表示されます。
|
||
| ドラッグ操作で指定した期間中の平衡価格を表示するトレンドラインを引きます。 | ||
| ドラッグ操作で指定した期間中の回帰線を基準に上、下の価格の中で最大の差の価格を通る中心線と平行な二つのサポートライン、レジスタンスラインを引きます。 | ||
| ドラッグ操作で指定した期間中の回帰線を中心線として上下にラインを表示します。上下のラインは回帰線を描いた期間中の標準偏差と回帰線の距離を基準とします。 | ||
| ドラッグ操作で指定した期間中の回帰線を中心線として上下にラインを表示します。上下のラインは回帰線を描いた期間中の標準誤差と回帰線の距離を基準とします。 | ||
クリックすると、以下のボタンが表示されます。
|
||
| ドラッグ操作で指定した期間中の最高値と最安値を4分割したラインを表示します。期間中の最高値、最安値、平均価格を一目で確認することができます。 | ||
| ドラッグ操作で指定した期間中の最高値と最安値を3分割したラインを表示します。中心線を基準に、水平なサポートライン、レジスタンスラインを表示します。 | ||
| ドラッグ操作で起点が同じで角度が異なる3本のラインを描きます。3本のラインは、「下値支持線・上値抵抗線・重要な節目」の目安とされます。 | ||
| ドラッグ操作で「アンドリュース・ピッチホーク」と呼ばれる3本の平行ラインを描きます。3本のラインと価格の位置関係でサポート、レジスタンスを判断し、トレンド転換の判断材料を提供します。 | ||
| ドラッグ操作で指定した幅と同じ幅の縦線をチャート全体に引きます。 | ||
クリックすると、以下のボタンが表示されます。
|
||
| ドラッグ操作で指定した期間中の収益率を計算し、チャートのデータ本数、収益率を表示します。 | ||
| ドラッグ操作で指定した期間中のチャートのデータ本数と、時間軸に対し逆方向の期間中のチャートのデータ本数を表示します。 | ||
| 文字を入力することができます。 | ||
| 用意されたイメージスタンプをチャートに貼り付けることができます。 | ||
| 円を描くことができます。 | ||
| 四角形を描くことができます。 | ||
| 直角三角形を描くことができます。 | ||
| [削除]ボタンが押された状態で描画したラインや図形をクリックすると、それを削除します。 | ||
| 描画したラインや図形などをすべて削除します。 | ||
- Point
- [選択]ボタンを押した状態で描画したラインや図形をドラッグすることで、ラインや図形を移動することができます。
また、ダブルクリックすることで大きさや色などを変更することができます。
ウィンドウ操作
メインウィンドウの操作
| ツールボックスの表示と非表示を切り替えます。 | |
| メインウィンドウ内に表示される期間を短くします。 | |
| メインウィンドウ内に表示される期間を長くします。 | |
| チャート内でクリックした時点をチャートの右端として表示します。 | |
| 過去時点を指定して表示している状態を元に戻します。 | |
| 過去時点を指定して表示している状態から、足一本分ずつ未来方向に表示していきます。 | |
| データ窓が表示されます。データ窓には、チャート上にあるマウスカーソル先端の四本値などが表示されます。 | |
| Y軸を対数(ログ)表示に切り替えます。 | |
| Y軸の上下を逆転します。 | |
| チャート内でドラッグすると、その領域を拡大して表示します。 | |
| ツールボックスと描画ツールの表示と非表示を切り替えます。 | |
| 描画ツールの表示と非表示を切り替えます。 |
チャートの追加、削除
| [チャート追加]ボタン | 新しいチャートのタブが表示されます。 |
|---|---|
| [チャート削除]ボタン | 表示しているチャートのタブを閉じます。 |
レイアウト切替
| [表示切替]ボタン | [画面設定]ボタンで選択した画面レイアウト(複数チャートの一画面表示)と、一つのチャートの表示を切り替えます。 |
|---|---|
| [画面設定]ボタン | [表示切替]ボタンで切り替える画面のレイアウトを選択できます。
|